Remove Show Desktop Button Windows 10
The “Show Desktop” button is actually a small rectangular icon at the far right side of the taskbar in Windows 10. If you click it, it will minimize all open windows and take you to the desktop. I never use it because I just press the WIN + D keyboard shortcut instead. In this tutorial we’ll show you a simple way to hide / remove the “Show Desktop” button from Windows 10 taskbar.
How to Remove “Show Desktop” Button from Windows 10 Taskbar?
How to Remove the “Show Desktop” Button on Windows 10. Once opened, you should see an option called Hide the “show desktop” button at the bottom-right corner under the Other header. Check that, and you won’t see that Peek spot anymore. Note that you can use the same feature with the keyboard shortcut Windows Key + Comma in Windows 10/8.1 or Windows Key + Space in Windows 7. Here’s how to use it to remove 'Show Desktop' button from Windows 10 taskbar: Download the freeware 7+ Taskbar Tweaker (about 1.2Mb) and save it to your Windows 10 computer. After the download is complete, double-click the setup file to install it.
7+ Taskbar Tweaker is a tiny freeware to completely tweak and customize the taskbar in Windows 10/8/7. Here’s how to use it to remove “Show Desktop” button from Windows 10 taskbar:
- Download the freeware 7+ Taskbar Tweaker (about 1.2Mb) and save it to your Windows 10 computer.
- After the download is complete, double-click the setup file to install it locally. When you get to the step of completing the installation, make sure you uncheck the box “Set 7+ Taskbar Tweaker to run at startup“, because there is no need to run the program each time you turn on the computer.
- Once launching the program, you should see an checkbox called Hide the “Show desktop” button at the bottom-right corner under the Other section.
Select this checkbox, and you’ll see the “Show Desktop” button is removed from the taskbar in Windows 10. (Deselect that box and the “Show Desktop” button will be back again.)
Windows 10 by default does not show all icons on desktop. However, it is quite easy to add My Computer, Recycle Bin, Control Panel and User Folder icons to desktop in Windows 10. The purpose of showing icons for these commonly used items on desktop is to make them readily accessible and easy to find.
Add My Computer to Desktop in Windows 10
Follow the steps below to add My Computer and other icons to the desktop of your computer.
1.Right Click on any empty space on your desktop and click on Personalize from the menu that pops up (See image below)
2. On the Personalization screen, click on Themes from the left sidebar menu (See image below)
3. Next, click on Desktop icon settings – You will find this link at the right hand side of the personalization screen (See image above).
4. On the next screen (Desktop Icon Settings Screen), click within the little box next to Computer to show This PC icon on your Windows 10 desktop.
Note: My Computer icon is named as This PC in Windows 10, but you can easily rename it back to My Computer by simply right-clicking the icon (while it is on the desktop) and Renaming it.
5. Similarly, you can tick on Recycle Bin, Control Panel and other items to make the icons for these utilities to show up on the desktop of your Windows 10 computer.
In case you change your mind, you can simply access the Desktop Icon Settings screen (Steps 3~4) and just un-check the icon that you do not want to see on your desktop.
Remove Show Desktop Button Windows 10 Doesn T Work
Remove All Desktop Icons On Windows 10 Computer
In case you do not want to see any of these icons, you can quickly get rid of all these icons from your desktop by following the steps below.
1.Right click anywhere on the desktop screen
2. Next, click on View
3. From the side-menu, click on Show desktop icons – This will un-check the tick mark.
Pin Desktop Icons to Start Menu in Windows 10
It really makes no sense to show icons on your desktop, in case you have a very cluttered desktop (like mine). All these icons that you just enabled to show up on your desktop can easily get lost in the clutter.
Windows 10 provides a good option in case your desktop is always cluttered. Instead of having these icons on the desktop, you can pin My Computer and other icons to the Windows 10 Start Menu. This way you can prevent these icons from getting lost in the clutter of your desktop.
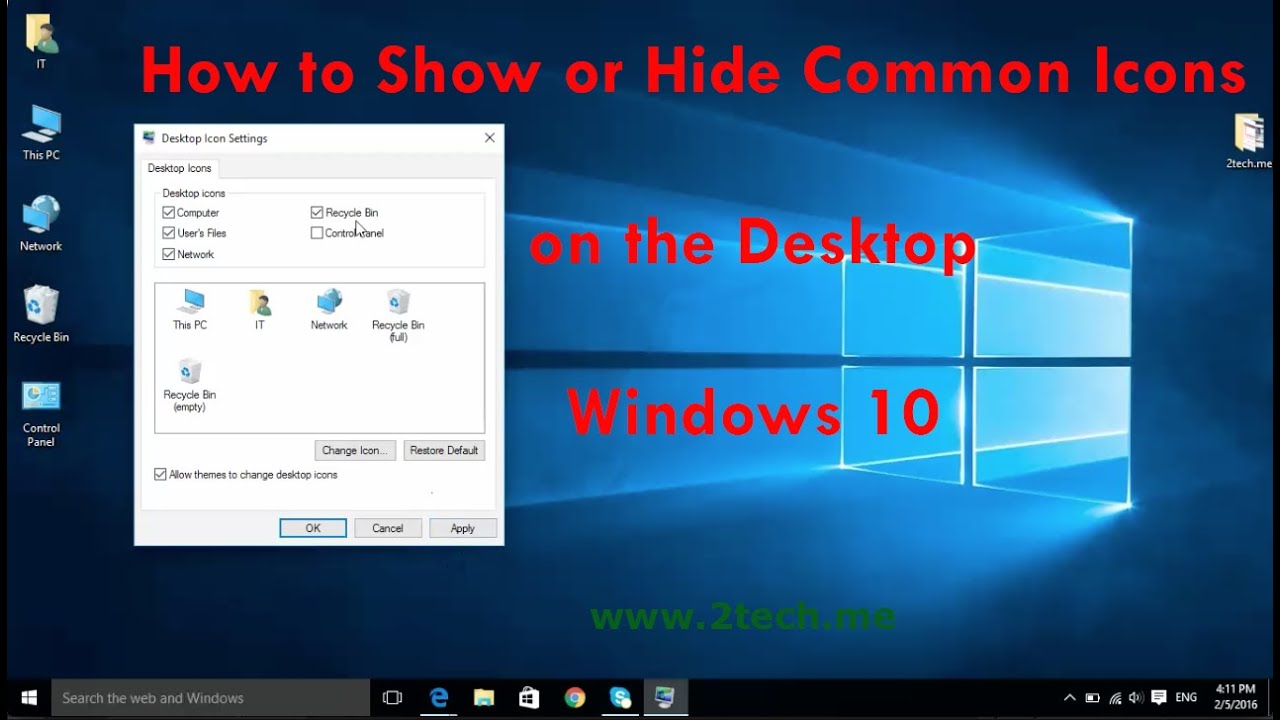
Follow the steps below to pin My Computer and other icons to the Start Menu.
1. Right Click on the This PC (now that it is enabled on the Desktop)
2. Next, click on Pin to Start from the menu (See image above)
As you can see in image below, My Computer (This PC) icon is pinned to Windows 10 Start Menu. This makes it very easy for you to access this icon by just clicking on the start button of your computer. (See image below)
Show Desktop Button Missing
Similarly, you can pin other icons to the Windows 10 Start Menu. These icons will remain on the Start Menu even if you remove them from your desktop.