Windows 8 No Wireless Networks
However, if your wireless adapter offers a configuration utility you can likely still create ad hoc networks within Windows 8. If a separate wireless utility isn't already installed, search the support/downloads section of the vendor's website to double-check. How to Manage Wireless Network Connections in Windows 10. Last updated on April 10th, 2017. In Windows 10 Microsoft has changed the way to manage the Wireless networks that you are connected to. In Windows 10 all the settings for the Network & Internet can be found inside 'Settings' app which replaces the 'PC Settings' from Windows 8 & 8.1 OS.
From any screen, summon the Charms bar by sliding your finger inward from the screen’s right edge.
When the Charms bar appears along the screen’s right edge, look at the dark rectangle that also appears near the screen’s bottom left. A glance at the icon in the rectangle’s upper-left corner shows when you’re within range of a wireless network.
If you’re within range, move to Step 2. Not within range? Move to another spot, hopefully one with clusters of people huddled over their tablets and laptops.
Tap the Charms bar’s Settings icon. When the Settings pane appears, tap the Network icon.
The bottom of the Settings pane shows six icons. The icon in the top left represents networks. The Networks icon toggles between Available and Unavailable depending on whether you’re currently within range of a wireless network.
Available: When the icon says Available, you’re within range of a wireless network. Move to Step 3 to begin connecting.
Unavailable: When the icon says Unavailable, you’re out of range and out of luck. (Wi-Fi signals rarely reach more than 300 feet from their transmitter.) Try moving to a different location or ask somebody if there’s a Wi-Fi signal available. Then return to Step 1.
Tap the Available icon, if it's present.
The Settings pane turns into the Network pane, listing the names of all the wireless networks around you. Depending on your location, you may see several listed. Windows ranks the wireless networks by signal strength, placing the strongest (and usually closest) network atop the list.
A wireless network’s name is known as its SSID (Service Set IDentification). The SSID represents the name that you (or the network’s owner) chose when originally setting up the wireless network.
Tap the name of the network you want to connect to, and tap the Connect button that appears.
If you’ll be connecting to this network frequently, tap the Connect Automatically check box before tapping the Connect button, which tells your tablet to connect automatically whenever you’re within range — a convenience you’ll enjoy in your home, office, or favorite coffee shops.
If Windows connects to the network, you’re finished: You’ve connected to an Open network, meaning it’s unsecured and requires no password. (Don’t do any shopping or banking on an unsecured network.)
If Windows asks you to enter a password, though, move to Step 5.
Enter the password for the wireless network and tap the Next button.
If Windows asks you to Enter the Network Security Key when you tap the Connect button, you’re trying to connect with a secured, or password-protected, network. So, you must type the network’s password.
If you’re in your own home, here’s where you type the password you created when setting up your wireless network. (On some wireless routers, you can simply press a button on the router at this point, which proves you’re in the same room.)
If you’re connecting to somebody else’s wireless network, by contrast, you need to ask the network’s owner for the password. (Or whisper “What’s the Wi-Fi password?” to the person next to you at the coffee shop.)
Windows hides the password as you type it, keeping it secure from nearby eyes. Think you’ve made a typo? Then tap and hold the eyeball icon, and Windows displays your password. (That handy eyeball icon appears whenever you type hidden passwords into a Start screen app.)
Choose whether you want to share your tablet’s files on the network.
This important choice depends on whether you’re connecting in a public location like a hotel or coffee shop, or in a private setting like your home or office.
Private: If you’re at your home or office, tap Yes, Turn on Sharing and Connect to Devices. That lets you connect with networked printers and swap files with other people on the network.
Public: Because you don’t want strangers to access your files, tap No, Don’t Turn on Sharing or Connect to Devices. That lets you access the Internet, but keeps other people on the network away from your files.
When you finish the steps, Windows connects to the network, and your Internet connection begins flowing.
There will be times, if it didn’t happen already, when your computer will connect to the wireless network, but it won’t connect to the internet, and you’ll see a “Limited Connectivity” message in the wireless network settings in your PC or Surface tablet.
The message can happen because of technical glitches, you have changed the security key in the router, or driver or configuration problems. Follow these instructions to resolve Limited Connectivity or Limited Access error in Windows 8 and Windows 8.1:
How to fix Wi-Fi Limited Connectivity issue on Windows 8.1
Reset the Windows TCP/IP stack
Use the Windows key + X keyboard shortcut to bring up the Power User menu and choose Command Prompt (Admin).
Type the following command:
Restart your Windows 8 PC and check if you can successfully connect to the wireless network.
If the method mentioned above did not solve the problem try deleting the wireless profile in question and connect again. It could be that something went wrong with the wireless security key (WEP or WPA 2) in the router or in your computer and you need to refresh.
Windows 8 You Have No Preferred Wireless Networks
Reset Wi-Fi network on Windows 8
Open the Settings menu using the Windows key + I keyboard shortcut and click the Network icon.
From the Wi-Fi section right-click and select Forget this network to delete the wireless profile that is causing the problem.
From the Network settings, turn off and on again the wireless adapter, and connect to the same network again.
Reset Wi-Fi network on Windows 8.1
As it turns out in the new version of the operating system, Microsoft has removed the menu to delete wireless profiles. As such, we can still do the same thing, but we’ll be using the Command Prompt.
Use the Windows key +X keyboard shortcut to bring up the Power User menu and choose Command Prompt (Admin).
Enter the following command and press Enter:
Try to reconnect to your network and the problem should be resolved.
Reset WinSock on Windows
If none of the above worked you can open once again the Windows Command Prompt and reset the WinSock, which is the Windows network software. Also, using this command, you’ll need to restart your PC:
Windows 8 No Wireless Networks Phone Number
Quick Tips:- Make sure Windows is using the latest wireless drivers. To get the latest network adapter drivers, check your PC maker website.
- In my experience additional software to control a wireless adapter can cause conflicts. So one piece of advice, only install the driver and let Windows take control WLAN adapter.
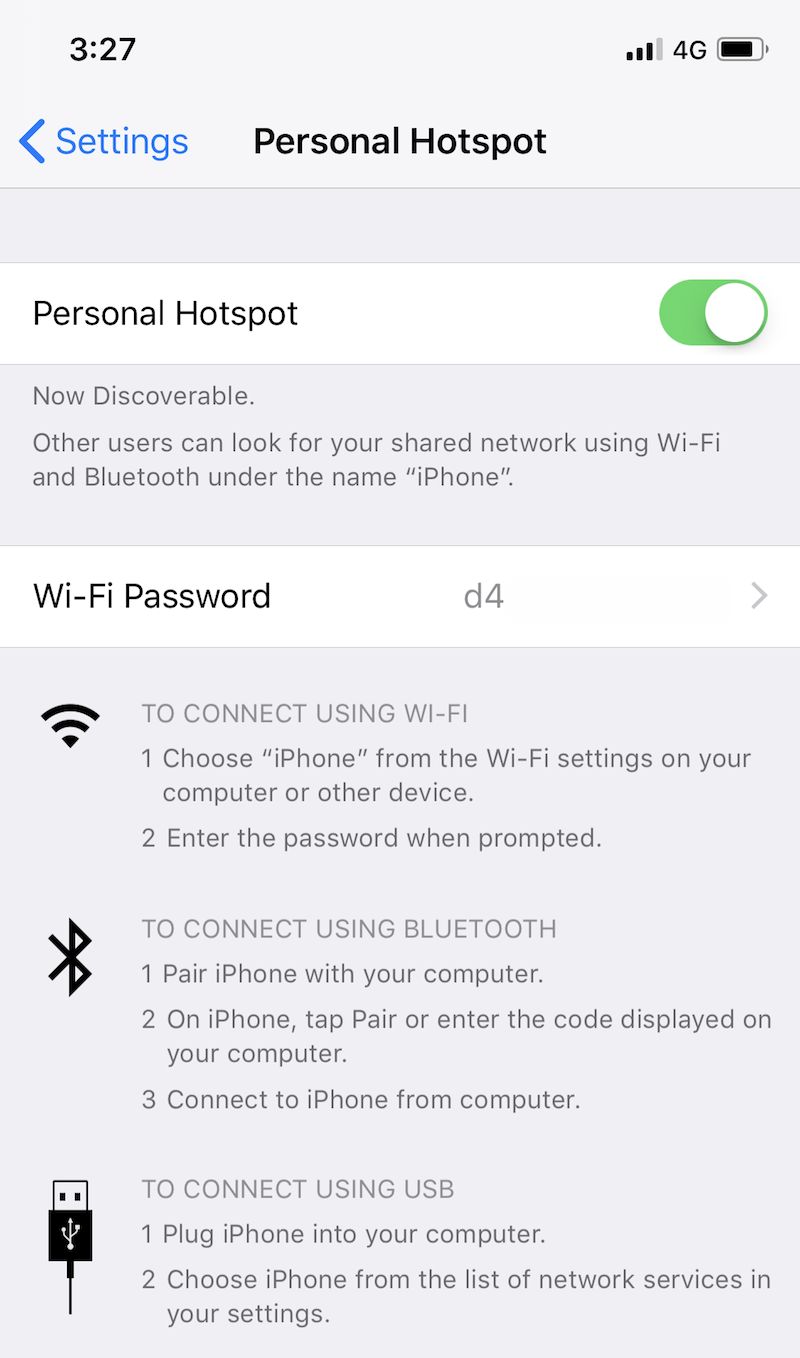
Update: If after trying all of the above solutions, you still having Limited Connectivity problems, changing the following network settings could also help.
Open the Command Prompt as administrator.
Enter the following commands (one at a time) press Enter and OK on each one:
Enter following command to verify all the previous settings are disabled:
Restart your device and see try to connect to your network.
In case none of these fixes resolve the issue, I created another guide that deals fixing Wi-Fi problems in Windows 8.1 and Windows RT 8.1.