Input Indicator Windows 10
Hi, today i will show you how to turn on input indicator (language bar) in windows 10 if you found this input indicator disapper this will help you, if you found it helpful please don't forget to.
Yesterday I received a Facebook question from one of our readers who asked how to get rid of the language indicator from the taskbar, which for English language users is indicated on the taskbar with the letters ENG. If you are interested in removing that it, here is what you should do.
RECOMMENDED: Click here to fix Windows errors and optimize system performance
Apr 10, 2018 - Right-click empty space on Windows 10 taskbar and then select “Taskbar settings“. The appropriate page of the Settings app will be opened. Click the “Turn system icons on or off” link on the right. Toggle the setting for Input Indicator to On or Off. Language bar/icon disappeared in Windows 10 taskbar/system tray/notification area? Language icon missing in Windows 10 Taskbar Method 1 Iviewgle. 5- Turn ON Inputet Indicator Done!
To
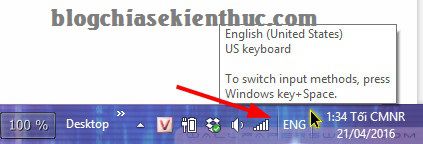 remove and hide the language indicator icon in Windows 10, do the following:
remove and hide the language indicator icon in Windows 10, do the following:- Go to System -> Notifications and actions.
- On the right, click 'Turn system icons on or off':
- The appropriate page of the Settings app will be opened.To get rid of the language indicator icon from the taskbar in Windows 10, turn off the switch 'Input indicator':
You are done. The space on the taskbar is quite limited. Instead of the default oversized language indicator, you might want the more compact classic language bar. See the article:Get the old language indicator and language bar in Windows 10. If you want to get rid of the language bar/old input indicator, you need just to right click it as shown below:
In the context menu, pick the item 'Close the language bar'. That's it.
RECOMMENDED: Click here to fix Windows errors and optimize system performance
Editor's Note: With the new Surface Book and Surface Pro 4 firmware last night, we figured this would be a good how-to to re-run for those wanting to see if the patch fixed things. You can also do a Sleep Study as well.
If you are running Windows 10 on a laptop or tablet battery life is one of the most important things you are constantly observing. There is never enough battery for a portable device, so how we manage them is important.
Checking the estimated battery life on your laptop or tablet is super simple. Just click the battery icon in the notification area and you can see the percentage battery left and the estimated time you have to work. That estimate, however, is just that, and it is solely dependent on what you are doing at that moment. Just because it shows 8 hours does not mean you can get that much time if you start gaming, for instance.
This issue brings up the question: What is your actual battery life on your laptop? In other words, from your real-life usage combined with charge and discharge rates is there an actual battery time? The answer is yes, although to find it is a bit tricky.
By no means is this method new, in fact, every recent version of Windows can do it not just Windows 10. However, for many people just starting out you will want to know this command. Let's go!
How to generate a Battery Report in Windows 10
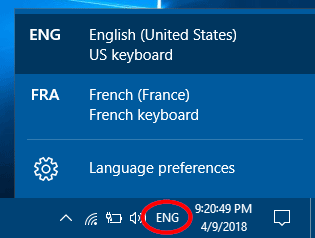
1. Right-click on the Start menu to bring up the menu
2. Command Prompt
Choose Command Prompt (Admin) from the menu. Note that this must be the Admin version and not a regular command prompt.
3. Yes to UAC prompt

A prompt will appear to which you need to give permission
4. Command
Copy and paste powercfg /batteryreport /output 'C:battery_report.html' into the command prompt window. Note that for the pros you can designate the output to any directory. For simplicity, we are placing it in the C: root folder.
5. Open file
Using Explorer navigate to C: aka the root directory. You should see a file labeled battery_report.html. Double-click on it to open the file in your default browser e.g. Microsoft Edge, Chome, Opera.
That's it!
Making Sense of the Report
The report itself is made up of a few somewhat obvious subsections. The first area defines the parameters of the hardware, OS version, and other file details. Here you can see samples from my MacBook Pro running Windows 10, although it works on any portable device. Jetpack joyride game download. Note that this report does not generate for desktop PCs for somewhat obvious reasons.
The next section is called Installed batteries and gives a general breakdown of the battery installed on your computer. This information includes name, manufacturer, chemistry, design capacity and full charge capacity.
Recent Usage is a very useful section as it details the time, state (active, suspended), power source and remaining capacity of the battery. In short, this is the record of when the laptop went to sleep, became active, and or charged with AC power along with the mWh capacity. If your computer is waking when it should not, you should see it here. There is also a nifty Battery Usage graph below this area.
Windows 10 Input Indicator Disappeared
Other areas like Usage history and Battery capacity history are good to check for battery health. It is well known that Li-On batteries deteriorate over time, and this is where you can see that happen.
Battery life estimates is probably the most interesting section for most users. Here you can see what the OS is predicting for your computer's battery life with regular usage. This feedback tends to be more stable and accurate than the live estimate found by clicking the battery icon.
Like all data sources, the more information this tool has, the more accurate the report. If you just installed a new OS (including some Insider builds), you need a few power cycles and a few days for the Battery Report to have enough data for it to be valuable. The longer you use the OS and the more you keep the laptop off of AC power the better the estimates are for the long run.
Regardless, you now know a cool trick to get a lot more details about your laptop's battery! Make use of it and occasionally check it to make sure nothing is going wrong.
More Resources
Windows 10 Iso
Remember that we have many other articles on Windows 10, if you need help you always check these other resources: