Windows 10 Taskbar Search Not Working
Once in awhile, Windows 10 decides it doesn't want to search from the taskbar anymore. Why? Detective work is hard work. Or Cortana got stuck somewhere. Or your PC's index became all mixed up. There are several solutions to this problem; the best idea is to start with the easiest and move down the list if the problem persists. Let's see if we can't fix your taskbar search in Windows 10.
Restart your computer
Method 1: Restart Windows Explorer Right Click on taskbar and select Task Manager. In windows task manager, You will find so many processes that are running. Just find windows explorer. You can select any of the processes and press W from keyboard in order to find windows explorer quickly. Taskbar Not Working in Windows 10: Some of the people come across abrupt issues with their Windows 10 system user interface components. Due to that issues, that users may fail to acquire proper user experience whilst accessing their device. One of the frequently used user interface element is the taskbar. If you are one among the people who are facing the issues with your taskbar on your Windows 10 then, you have landed at the right place. Another reason why your Start menu search may not be working is because the Windows Search service is not running. Windows Search service is a system service and runs automatically on the system startup. Check whether the service is running or not by hitting Win + R, typing services.msc, then scrolling down to find it. If it says “Running” in the Status column, it’s running (obviously).
Before rushing to the comments section to explain how useless this step is, remember that even the most tech proficient folks sometimes — under the right conditions — forget this step. If your search problems persist following a restart, read on!
End Cortana's process
Ending Cortana's process in Task Manager might just do the trick. After ending the process, it will automatically restart almost immediately.
- Right-click the Start button.
Click Task Manager.
- Click Cortana. (You might have to scroll down a bit to find it.)
Click End Task.
Did restarting Cortana do the trick? If not, keep reading.
Restart Windows Explorer
Another quick fix attempt, restarting Windows Explorer might jump-start your taskbar search.
- Right-click the Start button.
Click Task Manager.
- Click Windows Explorer. (It's located near the bottom of the Task Manager menu.)
Click Restart.
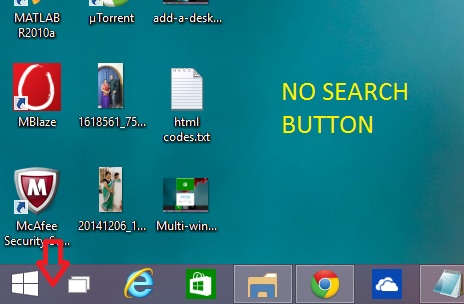
Read on if you still can't search from your Windows 10 taskbar.
Restart Windows Search service
Sometimes restarting the Windows Search service can jar something loose and will get things working again.
- Hit the Windows Key + R shortcut on your keyboard.
- Type
services.mscand hit Enter. - Right-click Windows Search.
Click Restart.
Try searching again. If nothing has changed, move on to the next set of steps.
Use Windows troubleshooter to restore indexing services
The much-maligned Windows troubleshooter might just do the trick here.
- Hit the Windows Key + R shortcut on your keyboard to open the Run window.
- Type Control Panel and hit Enter on your keyboard.
Click Troubleshooting.
- Click System and Security.
Right-click Search and Indexing.
- Click Run as Administrator.
Click Next, and the troubleshooter will run.
- Click the checkbox next to any problems you're encountering. In this case, you should choose Files don't appear in search results.
Click Next.
Troubleshooter may or may not detect any problems. If it detects a problem, it will attempt to fix it. Search still not working? Keep reading!
Set startup options and restart Windows Search
Fix Taskbar Windows 10
Your PC might have been distracted during startup and forgot to start Windows Search. Going into Services and setting startup parameters and finally restarting Windows Search will hopefully get your taskbar search working again.
- Hit the Windows Key + R shortcut on your keyboard to open the Run window.
- Type services.msc into the Run field.
Click OK.
- Right-click Windows Search. (It's located near the bottom of the list.)
Click Properties.
- Click the dropdown menu next to Startup type:.
Click Automatic (Delayed Start) or Automatic depending on your preference.
- Click Apply.
Click OK.
- Right-click Windows Search again.
Click Restart.
Change the size of your paging file
We received another potential fix from Windows Central member Charly19932002 in the comments section. It involves increasing the paging file size. Here's how to do so.

- Hit the Windows Key + R shortcut on your keyboard to open the Run window.
- Type sysdm.cpl.
Click OK.
- Click the Advanced tab.
Click the Settings button in the Performance section.
- Click the Advanced tab.
Click the Change… button in the Virtual memory section.
- Click the checkbox next to Automatically manage paging file size for all drives so the checkmark disappears.
Click Custom size.
Windows 10 Taskbar Search Not Working
Depending on the size of your hard drive, try going with an initial size of 16MB and a maximum size of at least 2000MB. If you see problems with your PC's performance, reset the paging file by checking the box next to Automatically manage paging file size of all drives.
Disable Zemana AntiLogger Free keystroke encryption
Another suggested fix from the comments section, from member Steve Humphries, involves a compatibility issue with Zemana AntiLogger Free software. More specifically, the keystroke encryption feature causes problems. If you're running Zemana AntiLogger Free, try disabling the keystroke encryption option and see if Windows Search starts working again.
There are some who have also had issues with other antivirus software clogging up the Windows 10 search. As a final effort, you can try uninstalling and testing to see if search works.
Can you search now?
Did one of these steps help you get your taskbar search working again? Let us know in the comments section! Also, be sure to have a look at more of our great Windows 10 help articles.
Updated May 31, 2018: I've refreshed this guide to ensure it still applies following the April 2018 Windows 10 update.
Sep. 07, 2018 / Updated by Bessie Shaw to Windows 10
One of the popular features of the latest Windows OS, Windows 10 and its updates like Windows 10 Creators Update, is that users can search anything via the search bar beside the start menu, like what we often do on Windows 8 or 7. But recently, some Windows users come across the Windows 10 start menu search not working issue. The Windows 10 Cortana rejects to show the results and you can’t search the app via the Windows 10 search bar.
If your Windows 10 desktop or laptop runs into such Windows 10 search not working problem, don’t be so worried about it. This post will help to put your Windows search on the right path.
Top 5 Ways to Fix Windows 10 Start Menu Search Not Working Problem
Here we’ve had top 5 solutions for you to make your search bar on Windows 10 Start menu available again. You can try the methods one by one until you get the search results.
Way 1. Configure the UAC and Fix the Windows 10 Start Menu Search Not Working Issue
You can modify the User Account Control in the Local Group Policy and fix the Windows 10 Search bar not working or the Windows 10 Start menu not working problem.
1. Use the Windows shortcut keysWin + R to launch the Run.
2. Type into gpedit.msc.
3. Hit the Enter.
4. Expand the Windows Settings under the Computer Configuration item.
5. Expand the Security Settings.
6. Expand the Local Policies.
7. Highlight the Security Options.
8. On the right pane, scroll down and double-click the User Account Control: Admin Approval Mode for the Built-in Administrator account.
9. Choose the Enabled option.
10. Click the Apply and the OK.
Note: If it has been the Enabled, you can choose the Disabled option and click the Apply. Then re-enable it.
Way 2. Make the Windows 10 Search Service Available
If the method one fails to make the search bar work, you may need to check the Windows Search service:
1. Launch the Run.
2. Type into services.msc.
3. Press the Enter.
4. On the right pane, scroll down and double-click the Windows Search service.
5. If the service is stopped, then click the Start button.
6. Select the Automatic from the drop-down menu of the Startup type.
7. Click the Apply and the OK.
Now try the searching from the Start menu of Windows 10 to see if the “Windows 10 Start menu Search not working” problem still persists.
Way 3. Use the Windows PowerShell to Troubleshoot the Windows Search Bar Problem
The Windows 10 Search bar also appears with the Cortana when you use the Windows shortcut keys Win + S. If the Cortana runs into problems, you may not do the search from the Windows 10 search bar. So you can re-register the Cortana via the Windows PowerShell and fix the Windows 10 Search bar not working problem.
1. Click the Start menu.
2. Go to the W category.
3. Expand the Windows PowerShell folder.
4. Right-click the Windows PowerShell for More.
5. Select the Run as Administrator.
6. Paste the command below into the box:
Get-AppXPackage -AllUsers Foreach {Add-AppxPackage -DisableDevelopmentMode -Register '$($_.InstallLocation)AppXManifest.xml'}
7. When the Windows PowerShell finishes its work, you can restart the computer and try the Windows 10 Search bar again.
Way 4. Restart the Processes to Solve the Windows 10 Search Not Working Issue
You can try to end the Cortana and the Windows Explorer and then restart the processes. This can also fix the Windows 10 Search not working problem.
1. Right-click the blank area of the taskbar.
2. Select the Task Manager.
3. Right-click the Cortana/Windows Explorer on the list.
4. Select the End task or Restart.
Wait for a while and try doing the search from the Windows 10 Search bar. If this still fails to fix the problem, you may need to restore the system to the last state that the Windows Search is working properly. Go on the reading below.
See Also:Top 4 Fixes for Windows 10 Taskbar Not Working
Way 5. Restore the Windows System
You may want to check out Driver Talent, a useful utility for system restore and Windows 10 driver backup. It’s important to backup all the drivers before the system changes and create a new system restore point in case other computer issues occur. The utility is available with the Download button below.
Here’s how to restore the system and fix the Windows 10 Start menu Search not working problem:
1. Choose one restore point you've made and click the Restore button.
2. Read the suggestion and click Restore.
3. Restart your Windows 10 computer.
Note: Don’t forget to backup the Windows drivers before the system restore.
After the system restore your Windows Search bar can work properly as before. Now try to type something into the search bar and perform a search.
Hope this post can help you make your Windows 10 Search bar available again. If you have any other Windows 10 Start menu search not working issues you can check for solutions in our Windows 10 Issues and Fix section, drop a line in the comment section below, or go to the OSToto official forum.
| 360 Total Security Business | Driver Talent for Network Card |
| Deploy critical protection to secure your corporate data | Download & Install Network Drivers without Internet Connection |
| 30-day Free Trial | Free Download |