Change Windows 7 Update Settings
How to Change Windows Update Settings in Windows 10 Tap or click on the Start button, followed by Settings. From Settings, tap or click on Update & security. Choose Windows Update from the menu on the left, assuming it's not already selected. Tap or click on the Advanced options link on the. How to Change Windows Update Settings in Windows 10 Tap or click on the Start button, followed by Settings. From Settings, tap or click on Update & security. Choose Windows Update from the menu on the left, assuming it's not already selected. Tap or click on the Advanced options link on the. Changing Windows 7 Update Settings. Click on change settings. It will appear to the left of the Windows. Now, you can have control over how Windows 7 can receive updates and then install them. One option is to check the boxes for download and install. If you do this, you essentially give Windows all of the control.
When Microsoft Office Setup is complete, you are asked to select a level of participation in Microsoft offerings, such as important product updates and Office Diagnostics. If you don’t set the options now, don’t worry, you can change them at any time.
Important: None of the information collected by or provided to Microsoft is used to identify or contact you. To learn more, see Office Privacy Statement.
Change your settings
Change the Windows Update settings
Note: If your Microsoft Office product was installed with Microsoft Office Click-to-Run, use Click-to-Run Product Updates instead of Microsoft Update. In Office 2010, click File > Help > Update Options, and then click the option you want. In Office 2013, click File > Account > Update Options, and then click the option you want.
If you’re using Windows 8 (applies to Office 2010 and 2013)
On the Charms bar, search Apps for Control Panel.
Click System and Security, and then click Windows Update.
Click Change Settings.
Choose the setting you want, and then click OK.
If you're using Windows 7 (applies to Office 2010 and 2013)
Click Start, and then click Control Panel
Click System and Security, and then click Windows Update.
Click Change Settings.
Choose your settings, and then click OK.
If you're using Windows Vista (only applies to Office 2010)
Click Start, and then click Control Panel
Under Security, click Check for updates, and then click Change Settings.
Choose your settings, and then click OK.
If you're using Windows XP (only applies to Office 2010)
Go to the Microsoft Update website.
Click Change Settings.
Under To stop using Microsoft Update, select the Disable Microsoft Update software and let me use Windows Update only check box.
Click Apply changes now, and then click Yes.
Change Privacy Options settings
Click File > Options > Trust Center > Trust Center Settings > Privacy Options.
Check or uncheck the box of the option you want to change.
Click OK.
Learn more about each option
Use recommended settings
Note: If your Microsoft Office product was installed with Microsoft Office Click-to-Run, use Click-to-Run Product Updates instead of Microsoft Update. In Office 2010, click File > Help > Update Options, and then click the option you want. In Office 2013, click File > Account > Update Options, and then click the option you want
Windows Vista, Windows 7, and Windows 8 Choosing this setting enables Microsoft Update Service and Automatic Updates. Important and recommended updates are automatically installed for Office, and other Microsoft software. Important updates provide significant benefits, such as better protection from security or privacy threats. They also improve the reliability of your computer and software. If your software connects to an online service, Important updates may be installed, if required, to maintain your access to the online service. Recommended updates address non-critical problems and help enhance your computing experience. You might also be offered new optional Office and Microsoft software. New software will not be installed automatically.
Windows XP Choosing this setting enables Microsoft Update Service and Automatic Updates. High Priority updates are automatically installed for Office, and other Microsoft software. High Priority updates provide significant benefits, such as better protection from security or privacy threats. They also improve the reliability of your computer and software. If your software connects to an online service, High Priority updates might be installed, if required, to maintain your access to the online service. You will also receive updates for new software notifications as part of this setting.
You also receive the following services:
Online Help when connected to the Internet
This lets you search for Help content on the Office.com website and choose whether updated Help content is downloaded to your computer.
Online Help Search Relevancy
This detects the Office programs on your computer and gives you better search results when you are connected to the Office.com website.
Reliability Updates
This enables your computer to automatically receive updates that help track and solve unexpected program closures and system failures.
Customer Experience Improvement Program (CEIP)
This includes you in the Customer Experience Improvement Program that helps improve Microsoft Office.
Install updates only
How To Update Settings
Note: If your Microsoft Office product was installed with Microsoft Office Click-to-Run, use Click-to-Run Product Updates instead of Microsoft Update. In Office 2010, click File > Help > Update Options, and then click the option you want. In Office 2013, click File > Account > Update Options, and then click the option you want
Windows Vista, Windows 7, and Windows 8 Choosing this setting enables Microsoft Update Service and Automatic Updates. Important and recommended updates are automatically installed for Office, and other Microsoft software. Important updates provide significant benefits, such as better protection from security or privacy threats. They also improve the reliability of your computer and software. If your software connects to an online service, Important updates may be installed, if required, to maintain your access to the online service. Recommended updates address non-critical problems and help enhance your computing experience. You might also be offered new optional Office and Microsoft software. New software will not be installed automatically.
Windows XP Choosing this setting enables Microsoft Update Service and Automatic Updates. High Priority updates are automatically installed for Office, and other Microsoft software. High Priority updates provide significant benefits, such as better protection from security or privacy threats. They also improve the reliability of your computer and software. If your software connects to an online service, High Priority updates might be installed, if required, to maintain your access to the online service. You will also receive updates for new software notifications as part of this setting.
Don't make changes
Choose Your Windows Update Settings
When you choose this setting, no updates are automatically downloaded to your computer, Office Diagnostics can’t determine and solve issues with the Office programs that you have installed, and no information is collected by Microsoft to help improve Office.
In Windows 10 build 9926 Windows Update settings are locked to 'Install updates automatically (recommended)'. The user cannot change this behavior. This is not acceptable even if it's a preview build. Thankfully, it is possible to change it with a tweak which we will see right now.
RECOMMENDED: Click here to fix Windows errors and optimize system performance
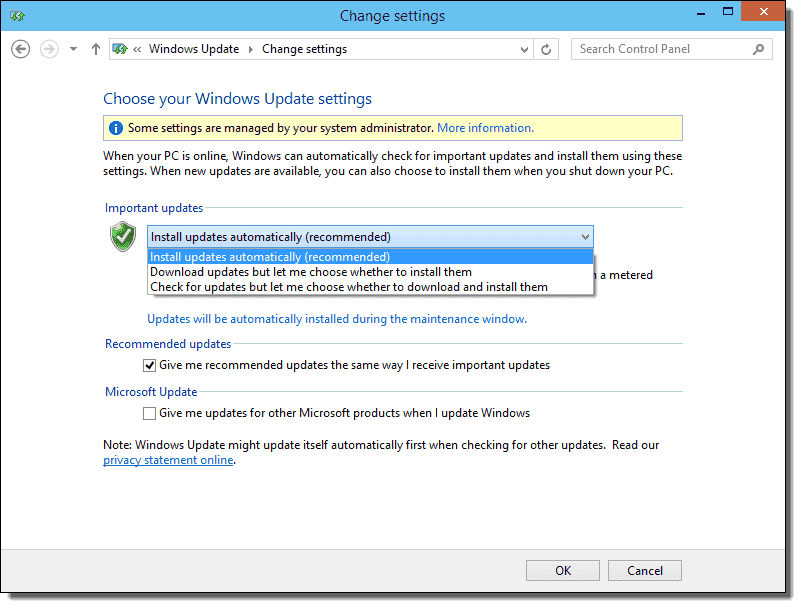 To change Windows Update settings in Windows 10 build 9926 and set it from 'Install updates automatically (recommended)' to anything else, you need to do the following:
To change Windows Update settings in Windows 10 build 9926 and set it from 'Install updates automatically (recommended)' to anything else, you need to do the following:- Open Registry Editor.
- Go to the following Registry key:
Tip: See how to jump to the desired Registry key with one click.
- Set the AUOptions DWORD value here to one of the following values:
1 = Never check for updates
2 = Check for updates but let me choose whether to download and install them
3 = Download updates but let me choose whether to install them
4 = Install updates automaticallySee the following screenshot:
- Restart your computer.
That's it. You are done.
RECOMMENDED: Click here to fix Windows errors and optimize system performance